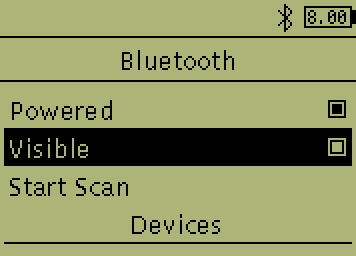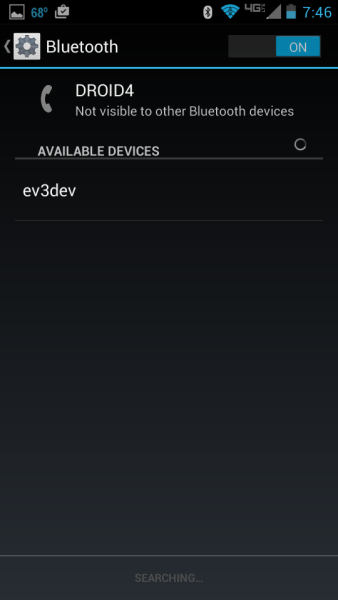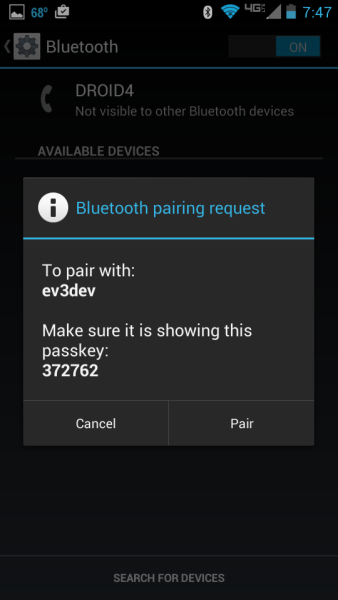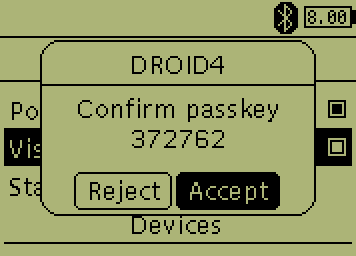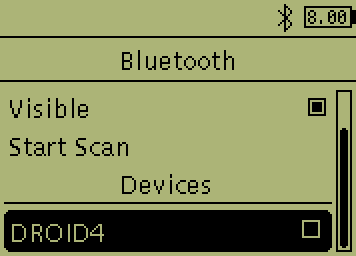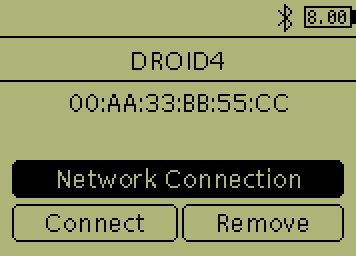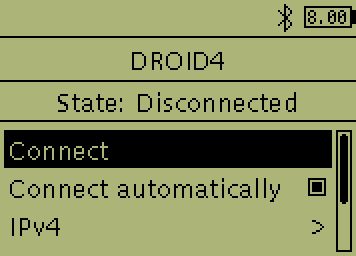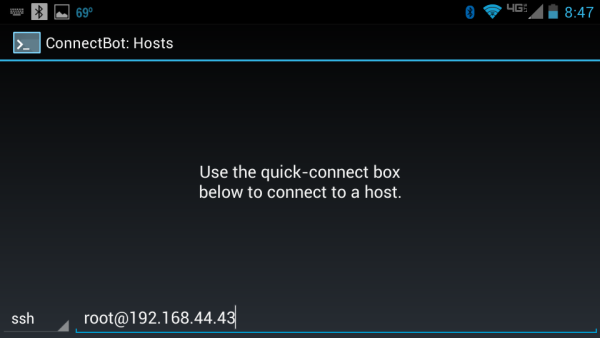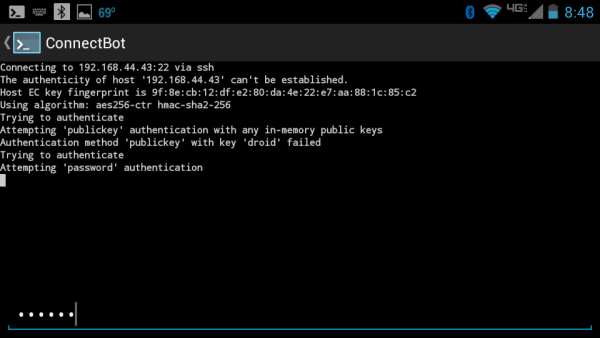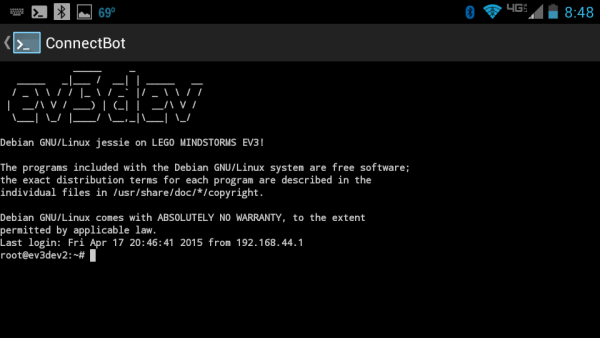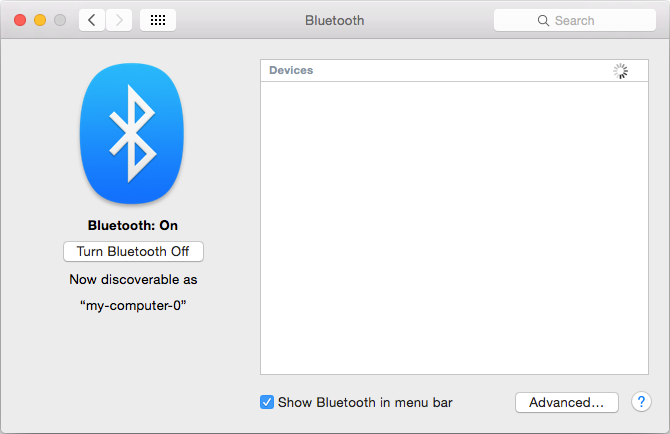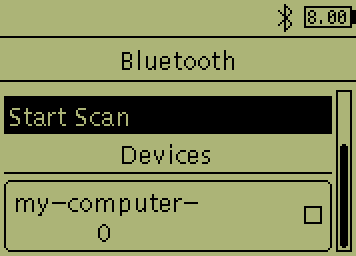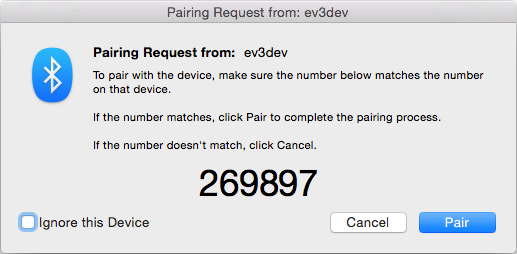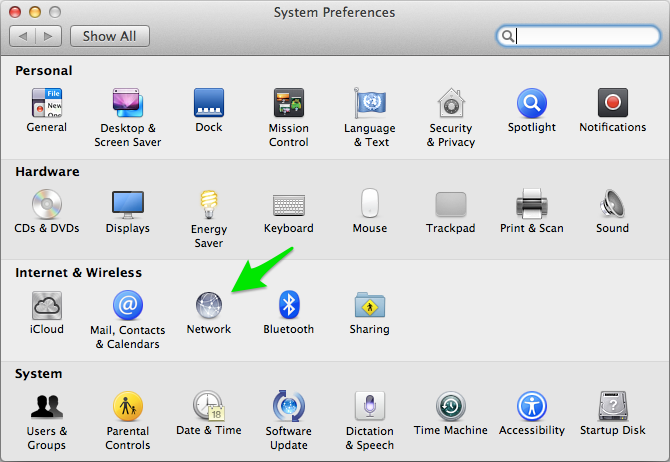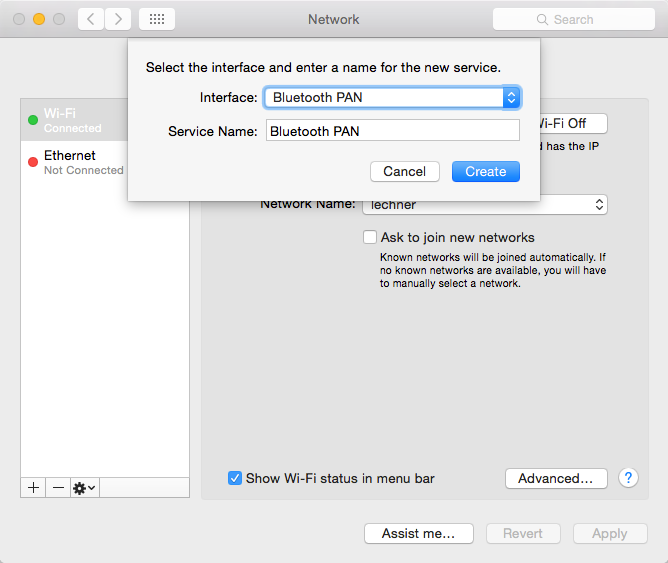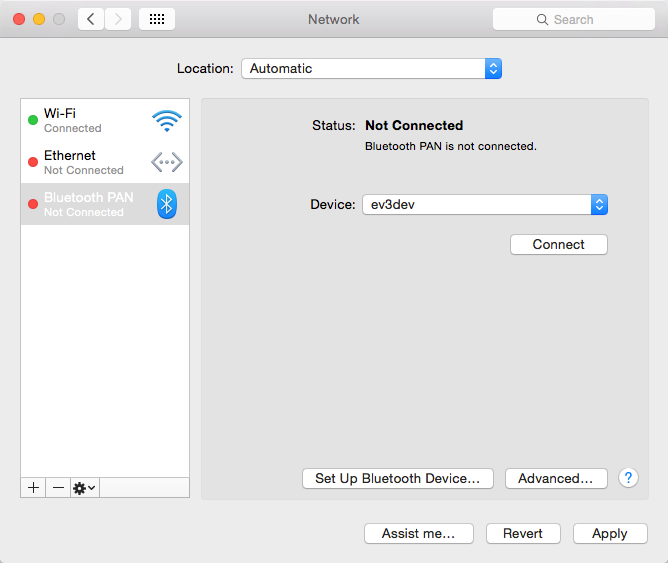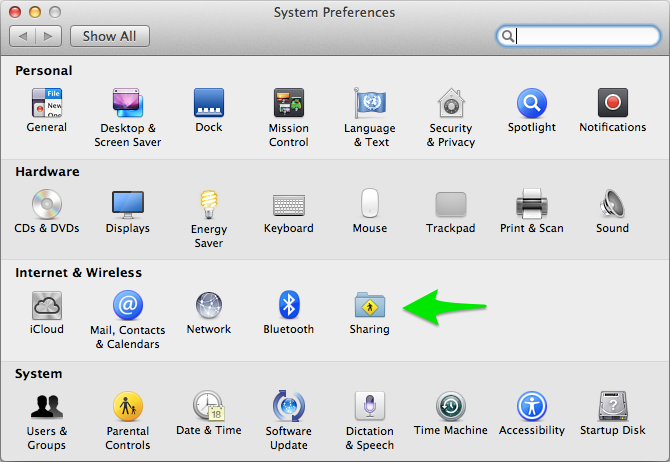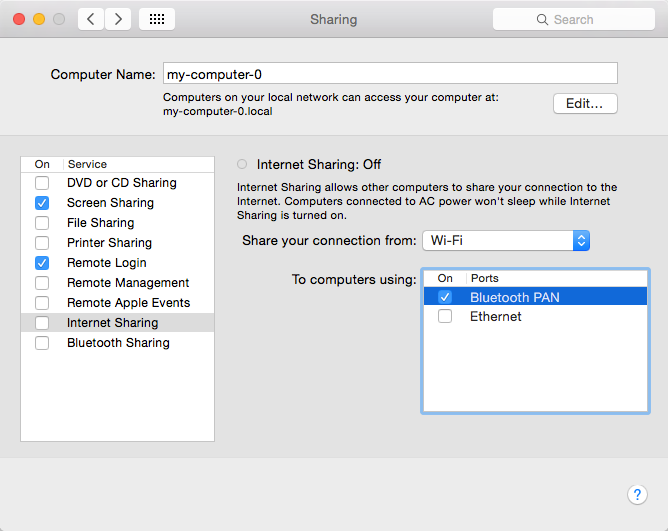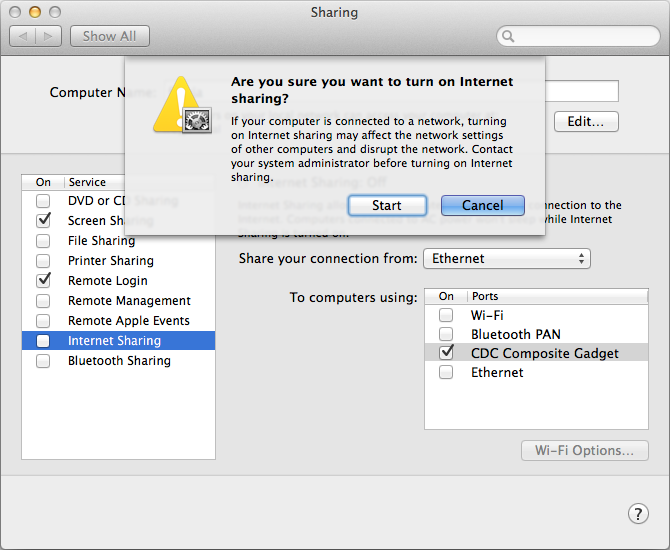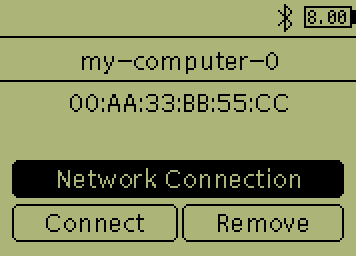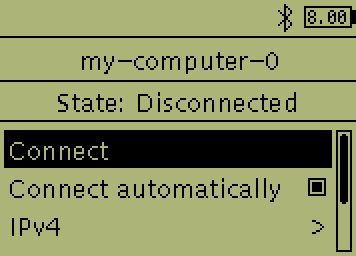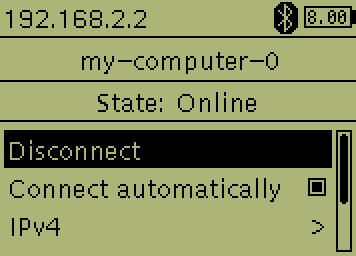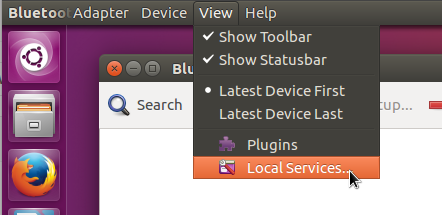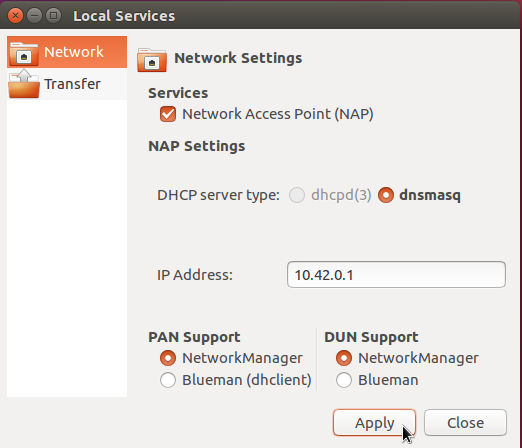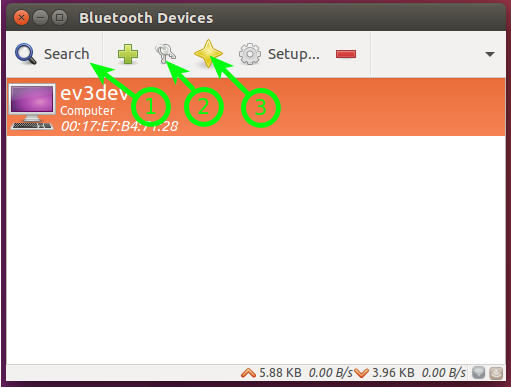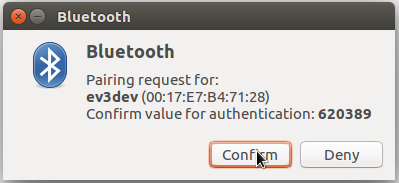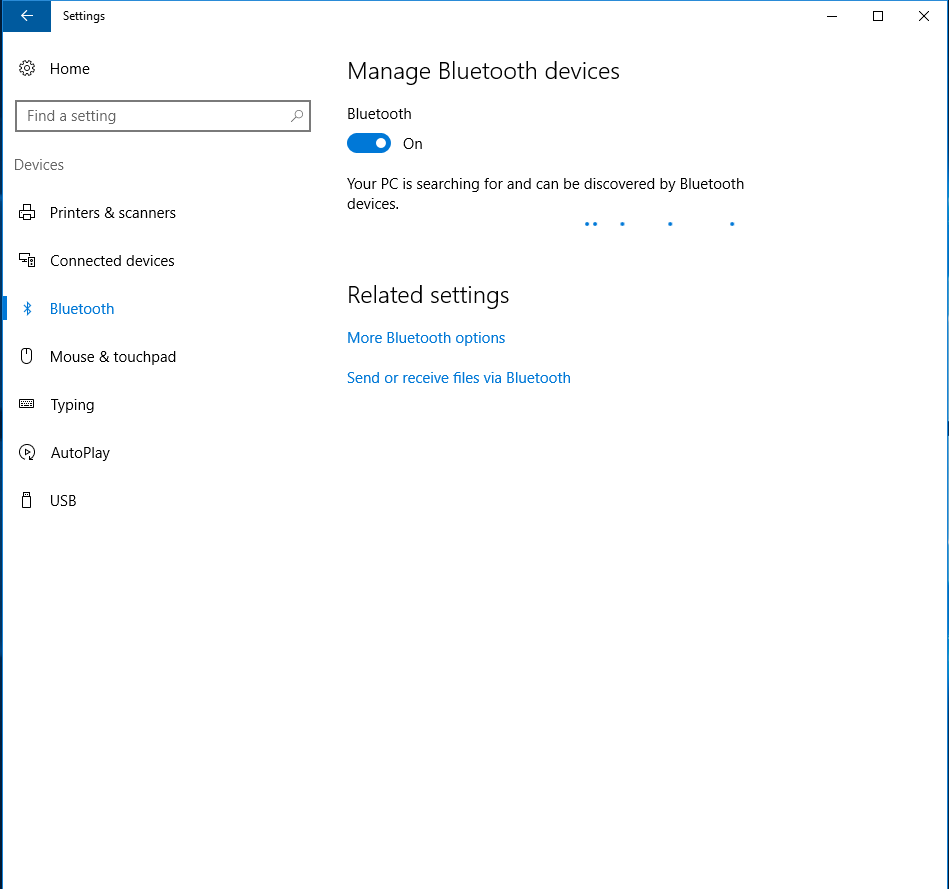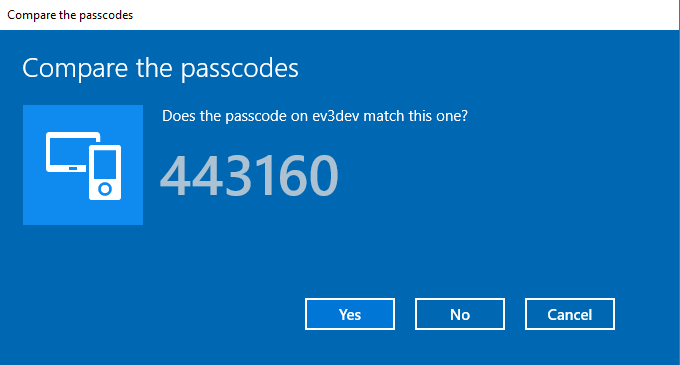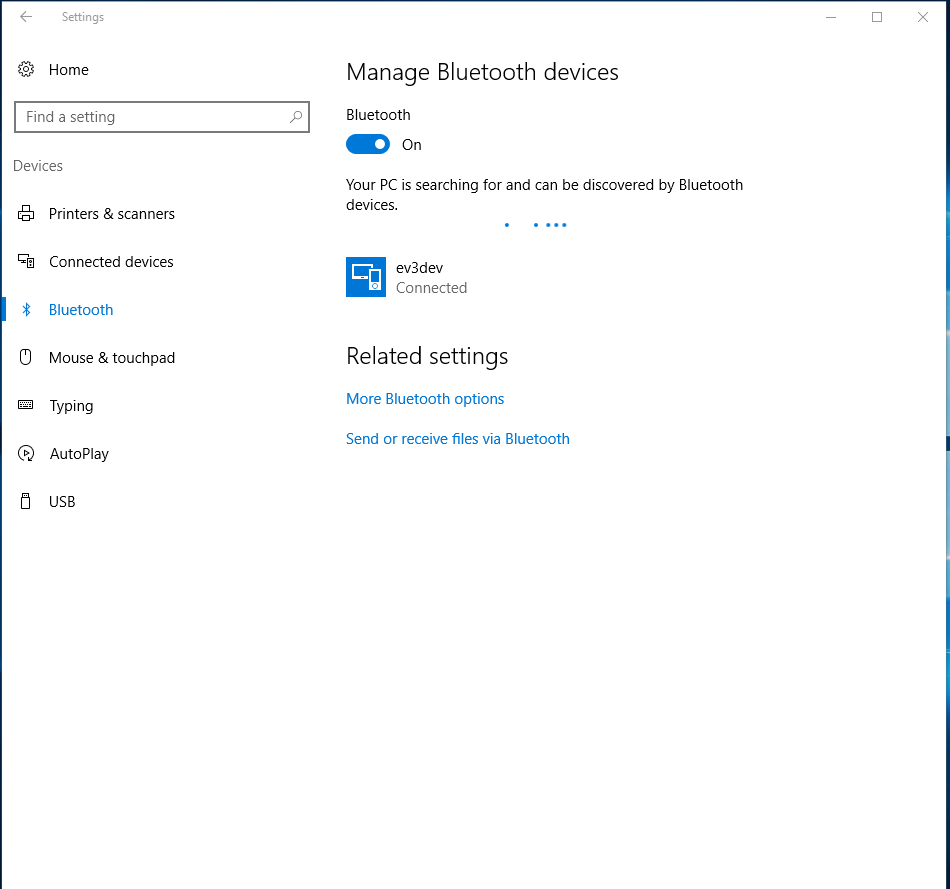-
These instructions were written using Android 4.1.2 but they should work for other versions as well.
-
On the EV3, first verify that Bluetooth is powered on. In brickman, open the Wireless and Networks menu and select Bluetooth. Make sure the Powered checkbox is checked. The Bluetooth icon next to the battery in the status bar also indicates that Bluetooth is powered on. Furthermore, make sure the Visible box is checked to make the EV3 discoverable.
-
On your Android device, open System settings and make sure Bluetooth is turned on.
-
Then go to Tethering & Mobile Hotspot and turn on Bluetooth tethering
-
Go back to Settings and open Bluetooth and select your EV3 to pair it.
-
Confirm the passkey on both devices when requested.
-
On the EV3, find your Android in the list of Bluetooth devices and and select it.
-
You should have a Network Connection button. Select it to open the network connection settings. (You can also find the connection in Wireless and Networks > All Network Connections.)
The Connect button pictured above is used to connect other Bluetooth services. It will not connect the network connection. We need to use Connect on the Network Connection screen below instead.
-
Then select Connect.
-
State should change to Online. The Bluetooth icon will also indicate that you are connected and the IP address will be displayed at the top of the screen.
-
For
sshaccess to the EV3 on Android, you can use an app called ConnectBot.Run ConnectBot and start a new connection. Do this by entering
robot@<ip-address>where<ip-address>is the one seen on the EV3. Then press Enter on the keyboard to connect.Ignore
rootin the screenshot. It is from an older version of ev3dev.robotis the correct user name.If you have never connected before, you will prompted to confirm the authenticity of the host, so select Yes when prompted.
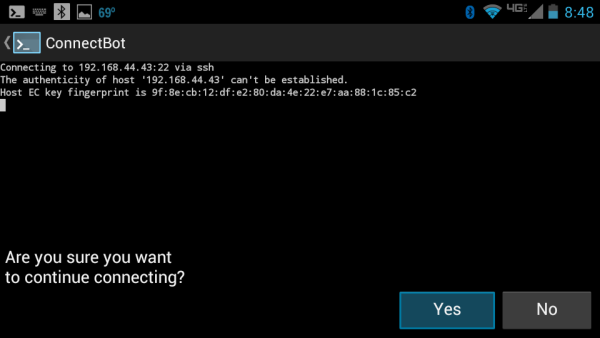
-
Enter your password. The default password is
maker. -
And you should be connected.
-
-
These instructions were written using OS X 10.10 but should work for other versions as well.
-
On the EV3, first verify that Bluetooth is powered on. In brickman, open the Wireless and Networks menu and select Bluetooth. Make sure the Powered checkbox is checked. The Bluetooth icon next to the battery in the status bar also indicates that Bluetooth is powered on. (Visible doesn’t actually matter here.)
-
On your host computer, open System Preferences and go to Bluetooth. This will make your host computer discoverable.
-
On the EV3, select Start Scan on the Bluetooth menu. It should find your computer.
-
Select your computer from the menu and then select the Pair button.
-
Confirm the passkey on both devices when requested.
-
On your Mac, in System Preferences, go back and select Network.
-
If you do not already have a Bluetooth PAN device, click on the
+icon in the lower left area to add a new network device. You’ll need to select Bluetooth PAN in the drop down box. Click Create when you are done. -
You may or may not see your EV3 listed next to Device: as shown. If you don’t see it, don’t worry, that is normal. Click Apply to save your changes, but don’t connect yet. In fact, don’t try to use the Connect button you see here. It is for [tethering] and won’t work for the connection we are setting up here. Instead, we will initiate the connection from the EV3 itself later.
-
To share our Internet connection with the EV3. Go back to System Preferences and select Sharing.
-
Click Internet Connection on the left, but don’t check the box yet. On the right, Share your connection from: will be Wi-Fi (or Ethernet if you have a wired connection). Then check the box next to Bluetooth PAN
-
Now check the box next to Internet Connection on the left to enable it. Read the warning and then click Start.
-
Back on the EV3, you should have a Network Connection button. Select it to open the network connection settings. (You can also find the connection in Wireless and Networks > All Network Connections.)
The Connect button pictured above is used to connect other Bluetooth services. It will not connect the network connection. We need to use Connect on the Network Connection screen below instead.
-
Select Connect here. You can also check the box for Connect automatically. This way you don’t have to connect manually after you reboot.
-
State should change to Online to indicate that the EV3 has an Internet connection.
-
-
These instructions were written using Ubuntu 16.04 and the default desktop. It should work for other versions of Ubuntu, derivatives of Ubuntu and desktop environments as well.
-
The default Bluetooth and network settings in Ubuntu do not have support for this, so first you need to install
bluemanon your host computer.sudo apt-get install blueman -
Run the Blueman Bluetooth Manager.
-
On the View menu, select Local Services….
-
Go to Network. Check Network Access Point (NAP) and dnsmasq. Change the IP address to
10.42.0.1(this matches the old default from Ubuntu 14.04). For PAN support choose NetworkManager. DUN-support does not matter, we are not using it. Then click Apply and Close. -
On the EV3, first verify that Bluetooth is powered on. In brickman, open the Wireless and Networks menu and select Bluetooth. Make sure the Powered checkbox is checked. The Bluetooth icon next to the battery in the status bar also indicates that Bluetooth is powered on.
-
Back on your host computer, Click Search (1) to search for your EV3. Once it appears, click the pair icon (2) to pair it. You will be asked to confirm on both the EV3 and the host computer. Finally, after you have paired, click the trust icon (3) to allow the EV3 to automatically connect.
If your EV3 is already paired, you will need to remove it and pair it again so that it will see the new network service.
-
You should now have a Network Connection button. Select it to open the network connection settings. (You can also find the connection in Wireless and Networks > All Network Connections.)
The Connect button pictured above is used to connect other Bluetooth services. It will not connect the network connection. We need to use Connect on the Network Connection screen below instead.
-
Select Connect here. You can also check the box for Connect automatically. This way you don’t have to connect manually after you reboot.
-
State should change to Online to indicate that the EV3 has an Internet connection.
-
-
These instructions were written using Windows 10 Enterprise. It should work for other versions of Windows 10 as well.
-
On the EV3, first verify that Bluetooth is powered on. In brickman open the Wireless and Networks menu and select Bluetooth. Make sure the Powered checkbox is checked. (The Visible checkbox doesn’t matter) The Bluetooth icon next to the battery in the status bar also indicates that Bluetooth is powered on.
-
On your host computer, go to: Start > Settings > Devices > Bluetooth. Turn Bluethooth On. It should look like this:
-
On the EV3, select Start Scan on the Bluetooth menu. It should find your computer. (This could take a while)
-
Select your computer from the menu and then select the Pair button. (If you don’t know how your computer is named, click on Home > System > About. Here your PC name should be listed) On the your host computer click on ev3dev and then select the Pair
-
Confirm the passkey on both devices when requested.
-
On the EV3, you should have a Network Connection button. Select it to open the network connection settings. (You can also find the connection in Wireless and Networks > All Network Connections)
-
Select Connect here. You can also check the box for Connect automatically. This way you don’t have to connect manually after you reboot.
On the host computer it should look like this:
-
State should change to Online to indicate that the EV3 has an Internet connection. (This could take a little bit longer.) Now you can see the IP-address of the EV3 in the status bar. It should be something like 192.164.137.3 (not as pictured).
-
Now that you have a network connection, you should connect to your EV3 with SSH if you haven’t done so already.